Description¶
PBX Reports Usage Guide
Prerequisites¶
- Must have a pbx
Table of Contents¶
- Step 1
- Step 2 – Reporting Menu
- Step 3 – Using Queue Reports
- Step 4 – Using Extension Reports
- Step 5 – Using Phone Number Reports
- Step 6 – Using Top 10 Reports
PBX Reports¶
Step 1¶

- Click on the
Dashboard/Reportingtab
Step 2 - Reporting Menu¶
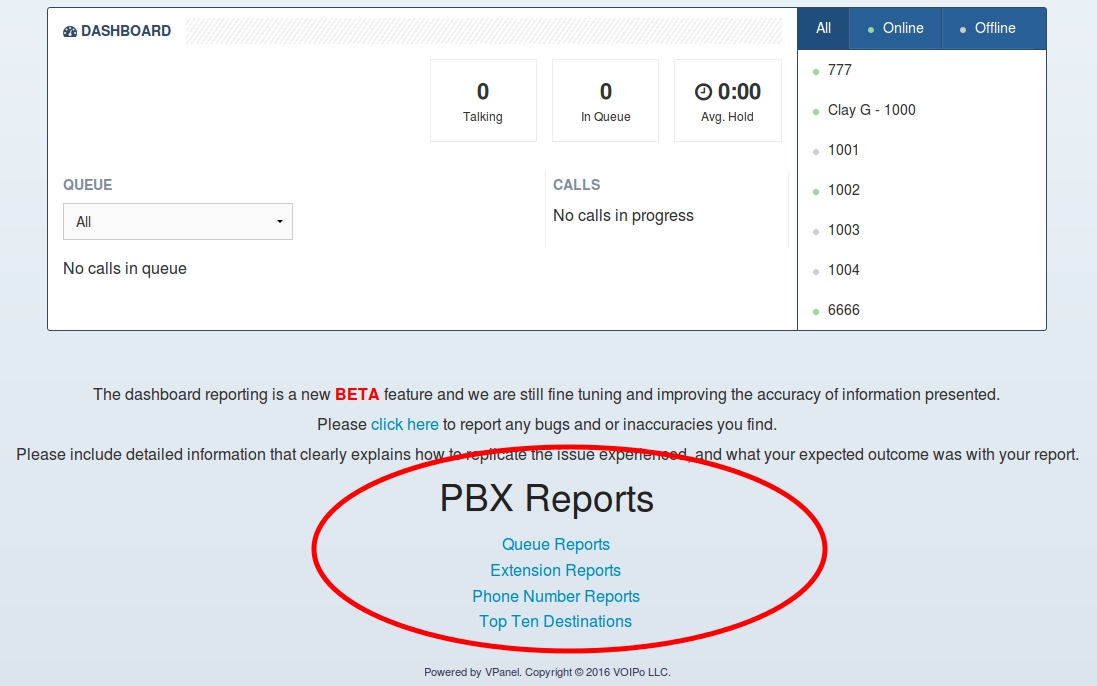
- Select a desired report type. Queue Reports, Extension Reports, Phone Number Reports and a report of Top Ten Destinations are selectable from this section of the page.
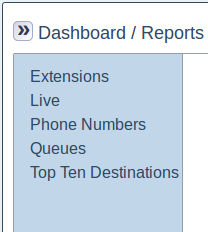
2. Each of the reports are accessible from Dashboard / Reports menu which is present on each reports page. Clicking Live returns to the dashboard.
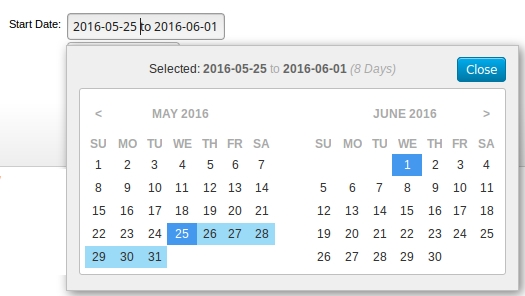
3. Each report has a date range selector which can be used to adjust the number of days covered in a report. Click in the Start Date field on each report page to adjust the date range.
Step 3 - Using Queue Reports¶
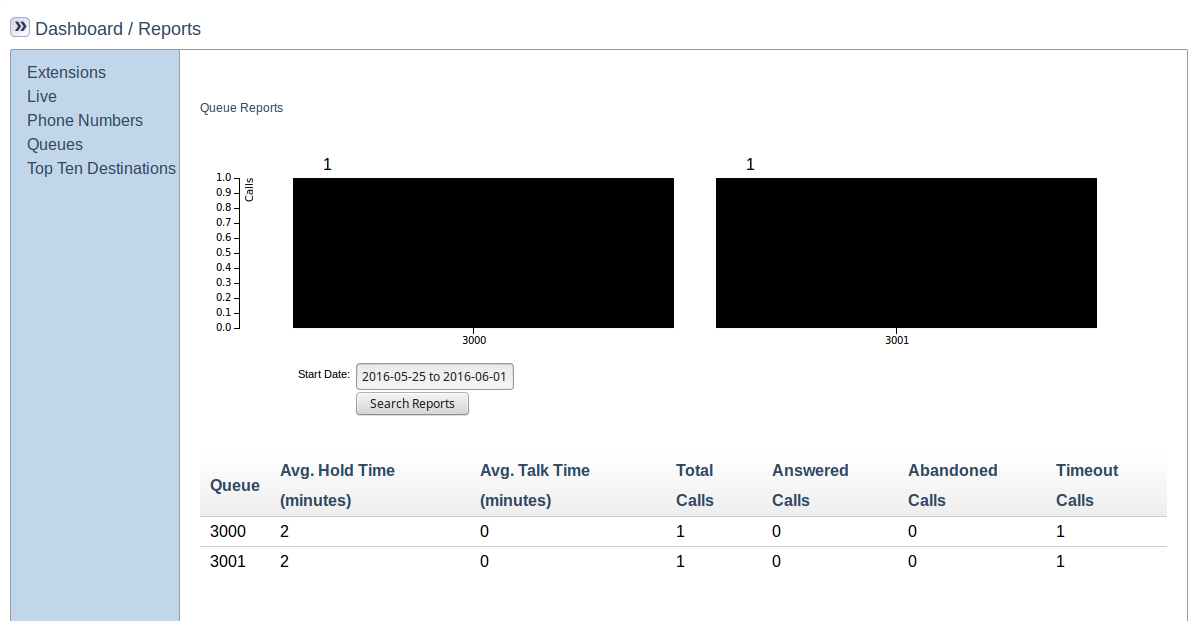 1. A summary of the queues for the group extensions on the PBX is visible.
1. A summary of the queues for the group extensions on the PBX is visible.
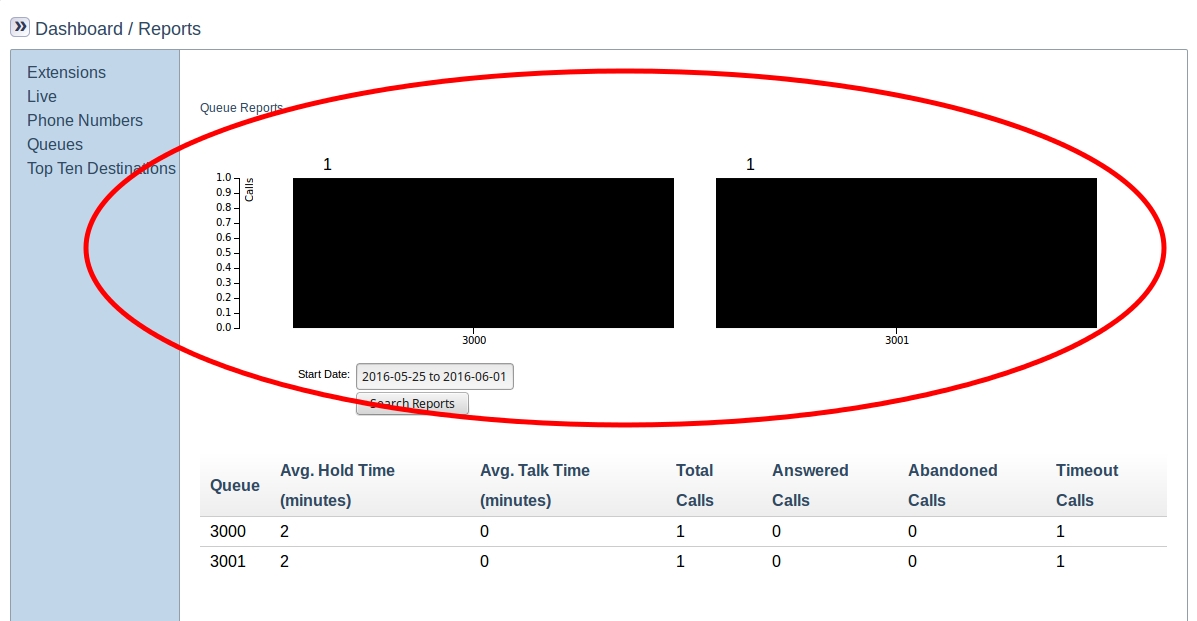 2. A graph showing the total number of calls for each extension queue is visible.
2. A graph showing the total number of calls for each extension queue is visible.
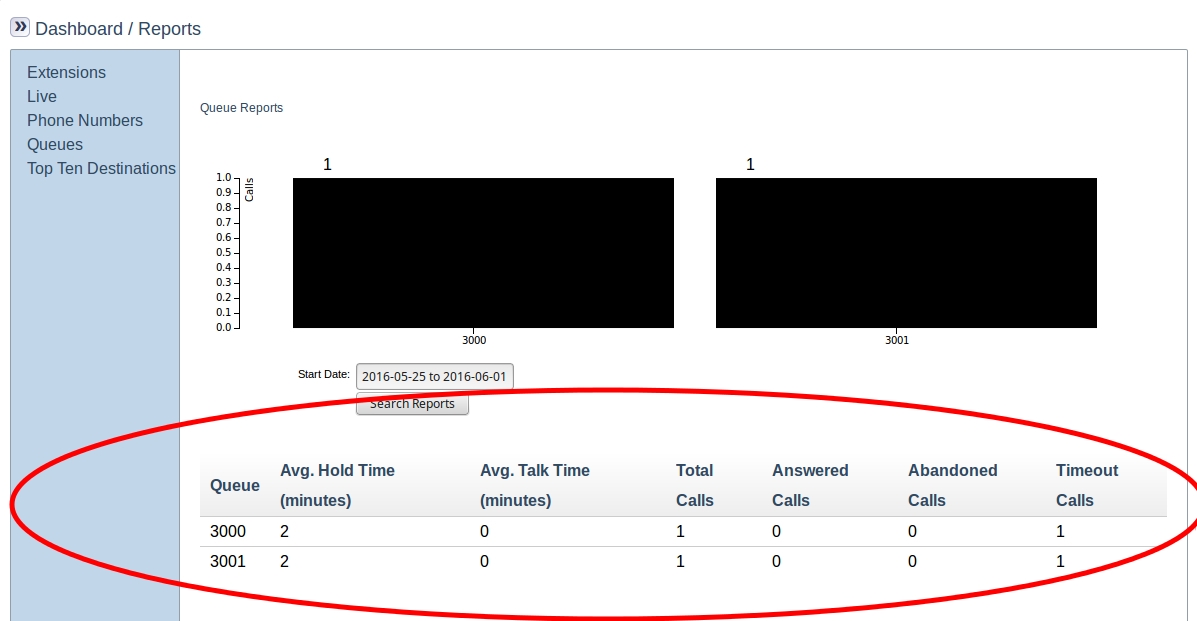 3. A table showing more detailed information for each extension queue is visible.
3. A table showing more detailed information for each extension queue is visible.
Step 4 - Using Extension Reports¶
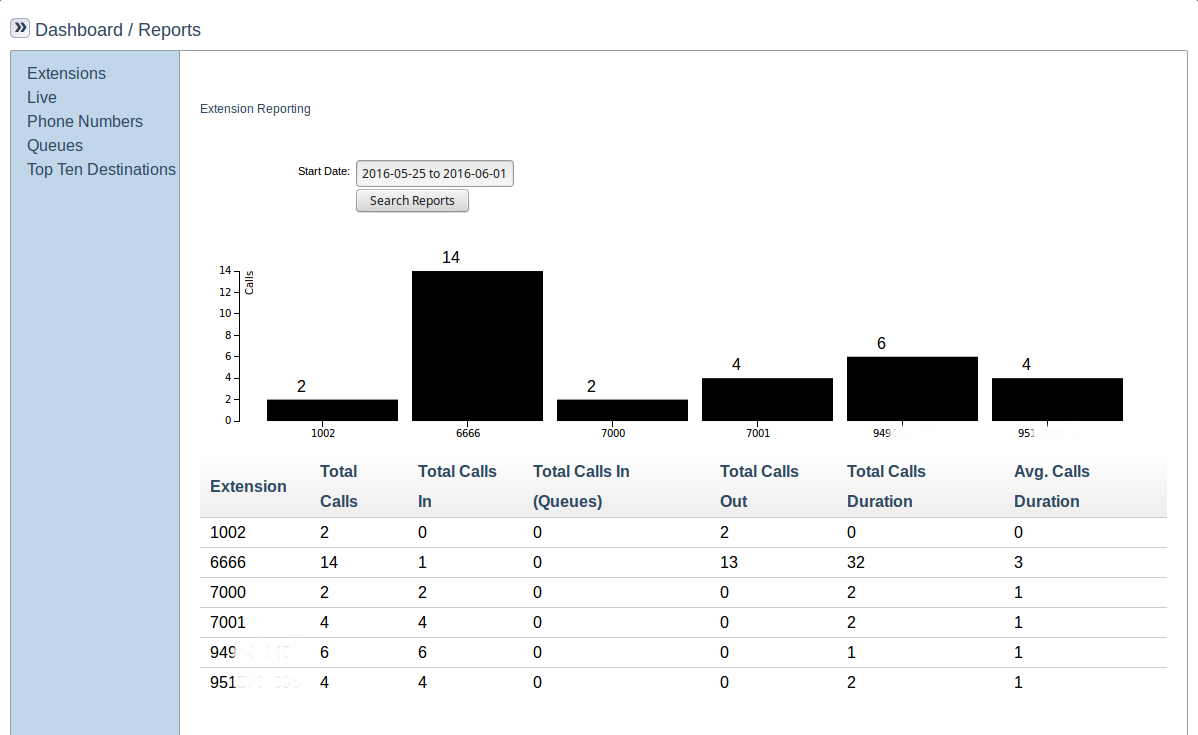 1. A summary of the activity for each extension is visible.
1. A summary of the activity for each extension is visible.
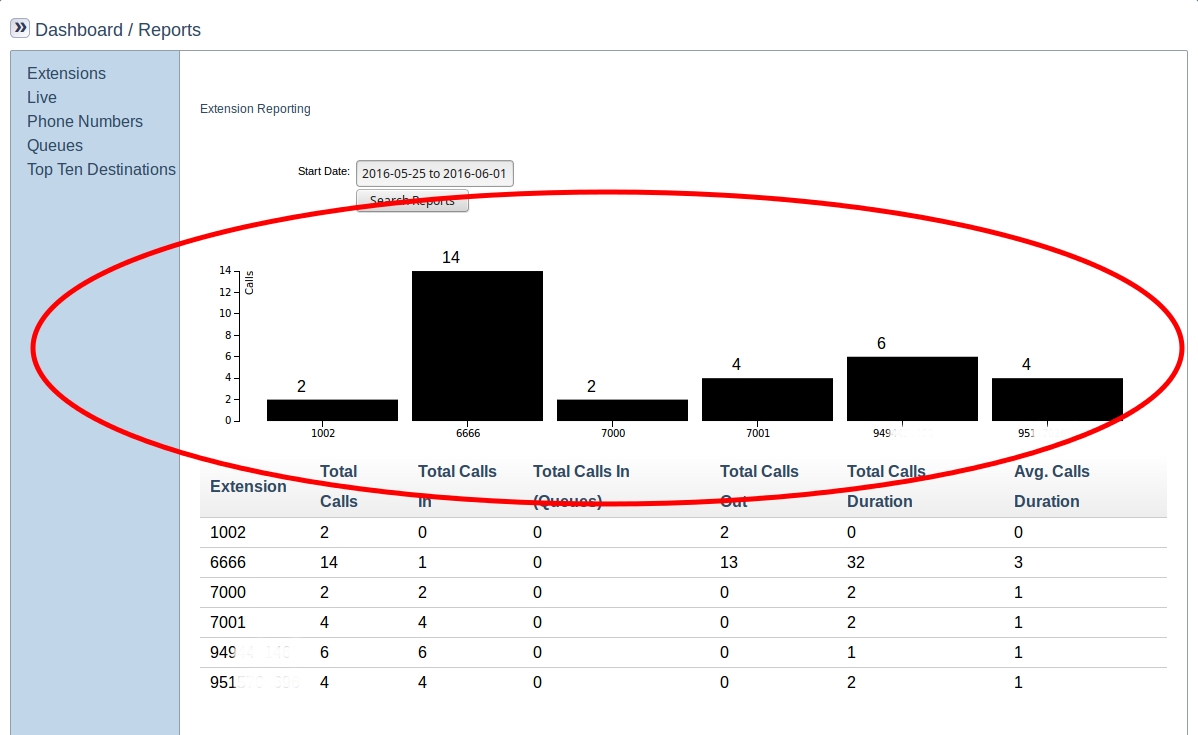
2. A summary of the total call acitity for each extension is visible in the graph above the table.
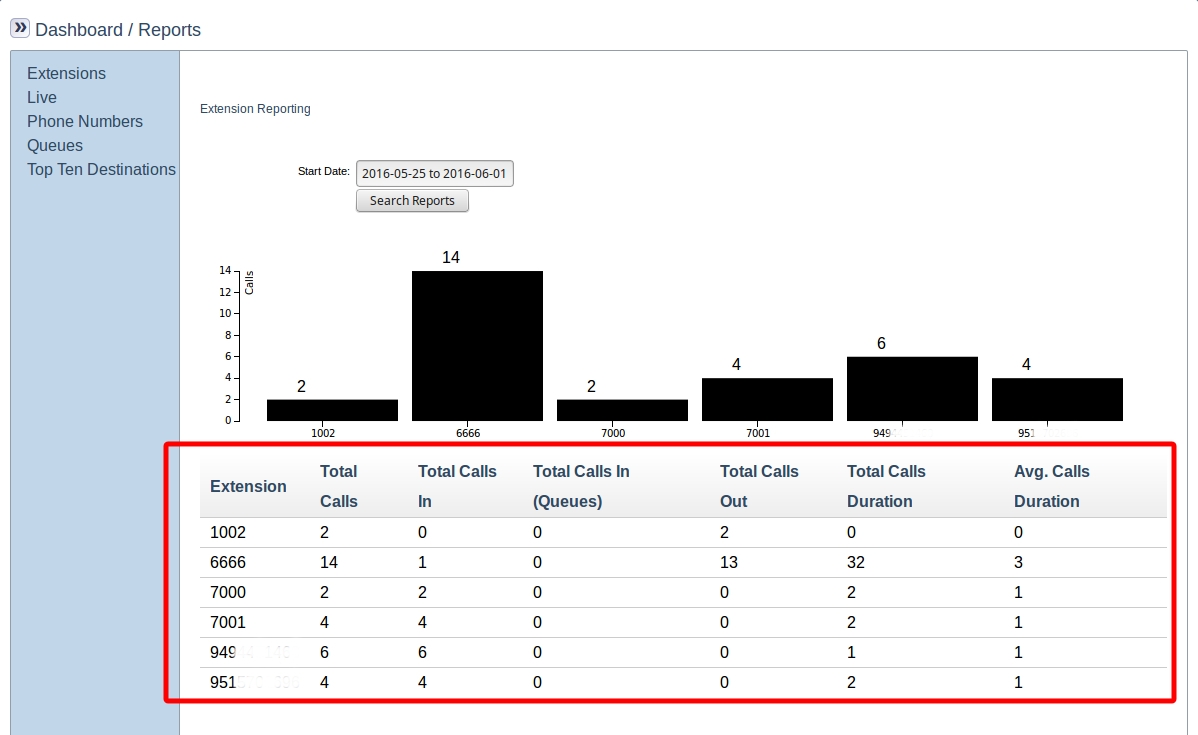
3. More detail for each extension’s call activity is visible in the table below the graph.
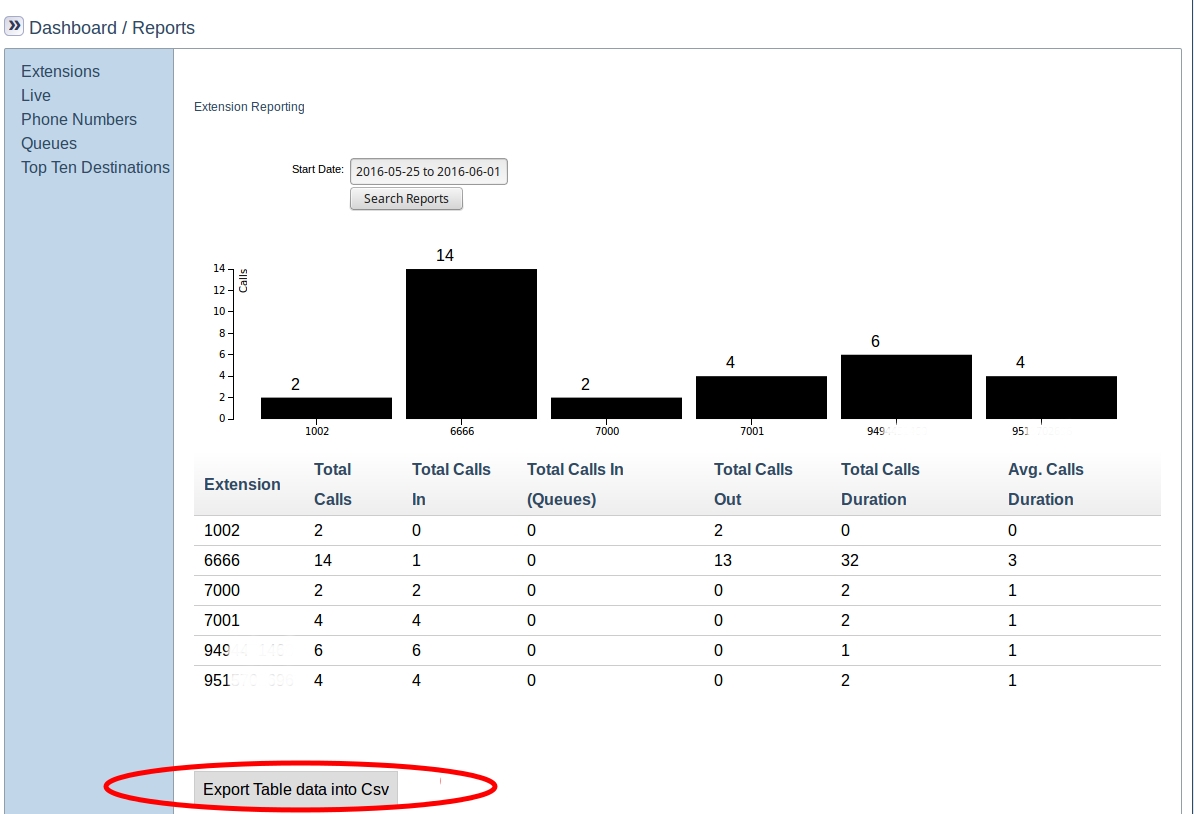 4. The activity displayed by the graph can be exported to a downloadable CSV file by clicking the
4. The activity displayed by the graph can be exported to a downloadable CSV file by clicking the Export Table data into Csv button below the table.
Step 5 - Using Phone Number Reports¶
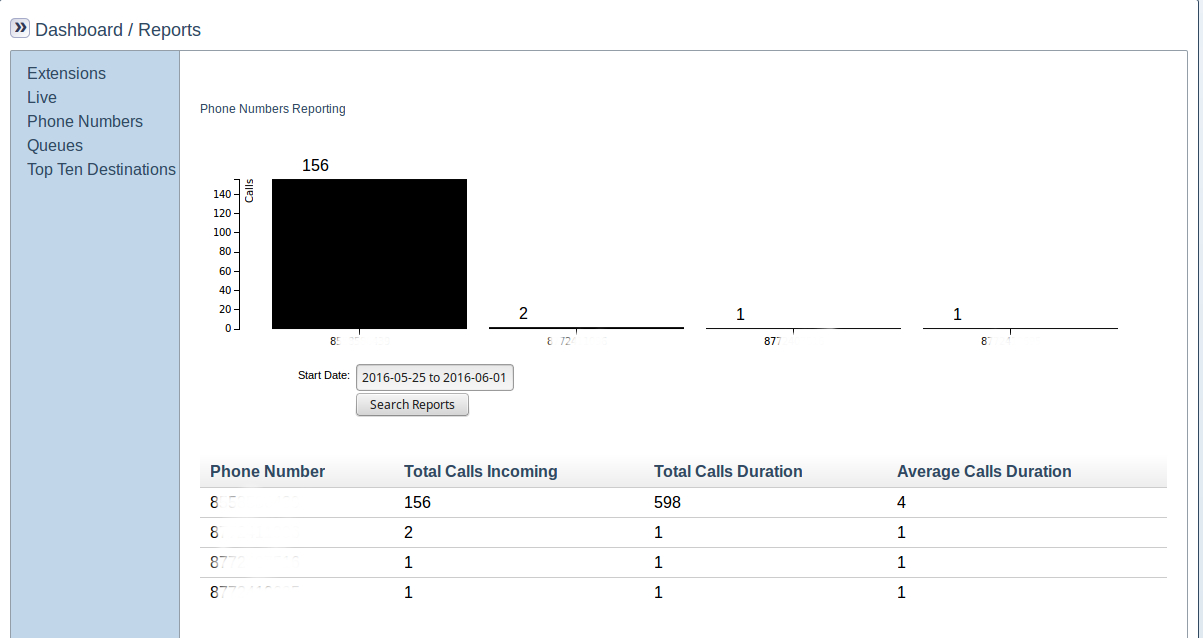 1. A summary of activity for the phone numbers of the PBX is visible.
1. A summary of activity for the phone numbers of the PBX is visible.
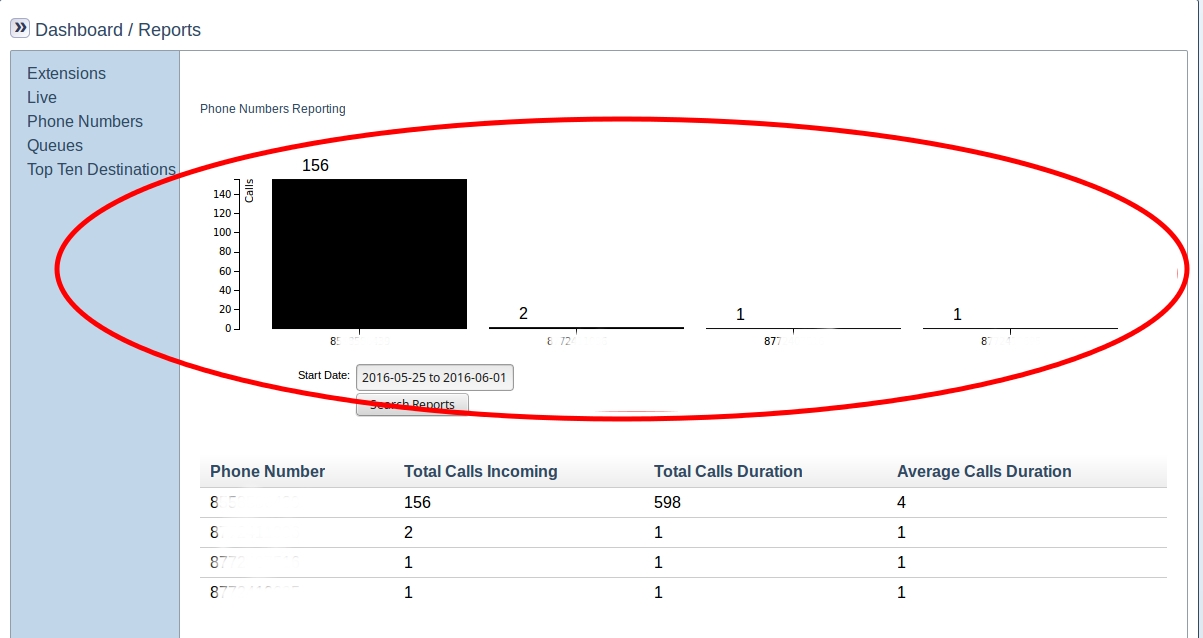
2. A summary of incoming calls to each number associated with the PBX is visible in the graph.
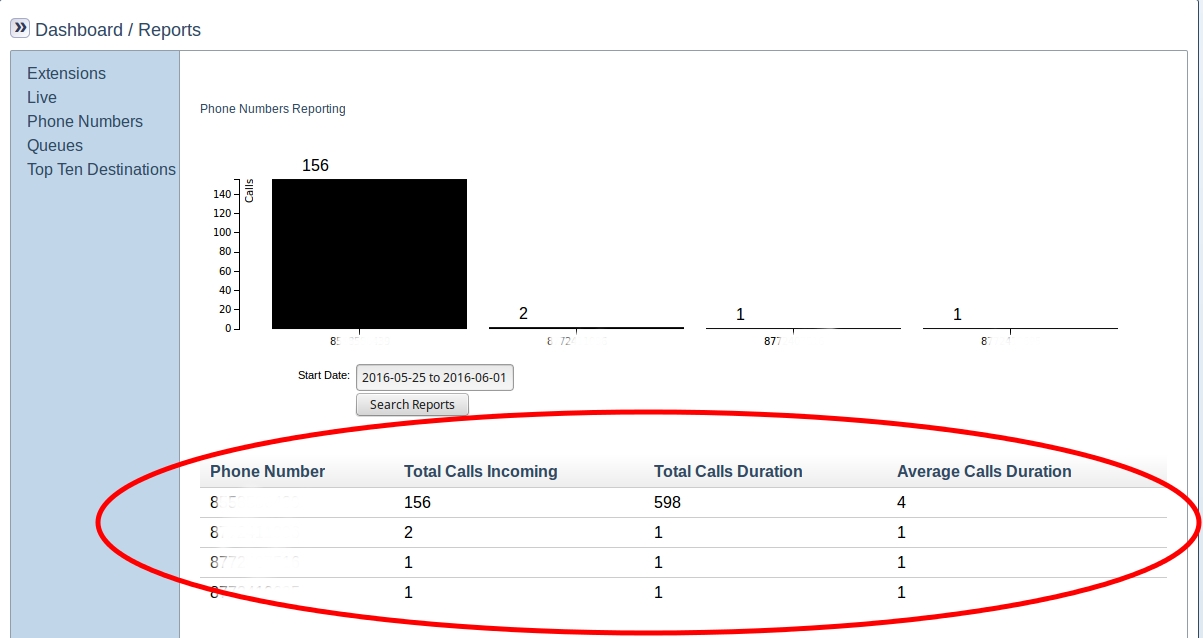
3. More detail for each PBX number’s call activity is visible in the table below the graph.
Step 6 - Using Top 10 Reports¶
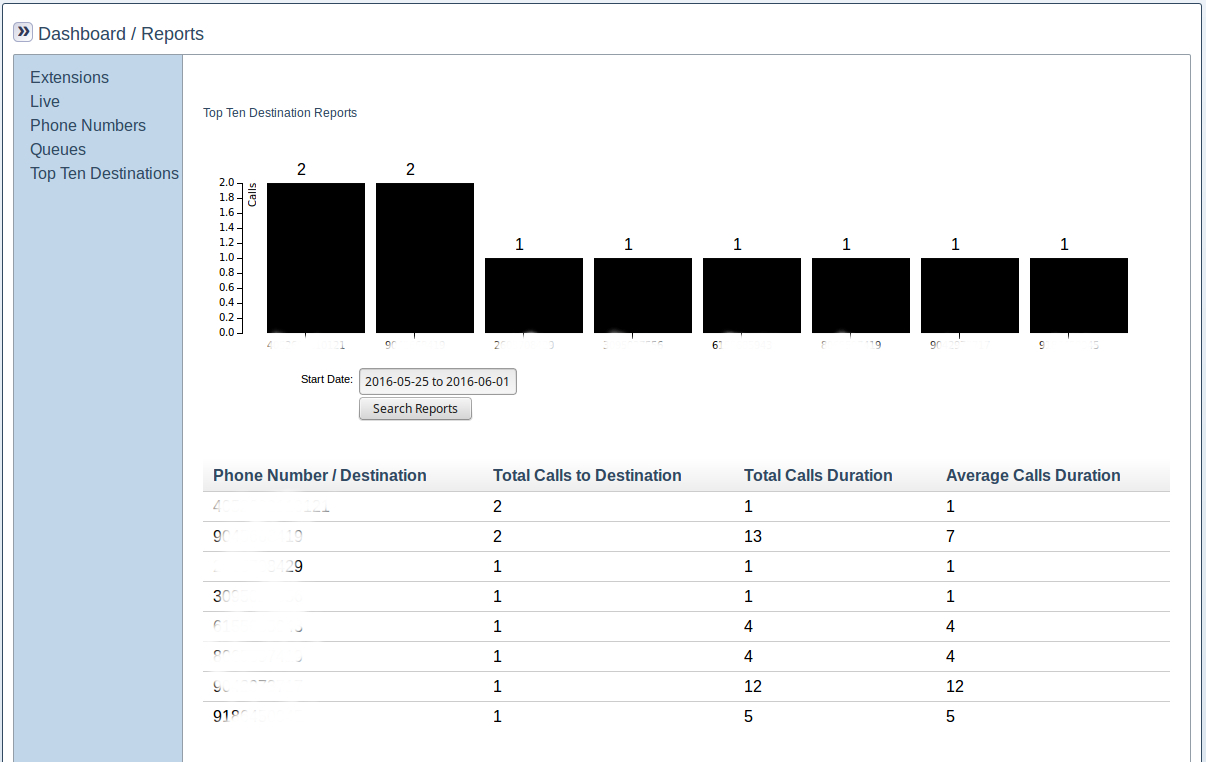 1. A summary showing the top 10 destinations for outbound calls is visible.
1. A summary showing the top 10 destinations for outbound calls is visible.
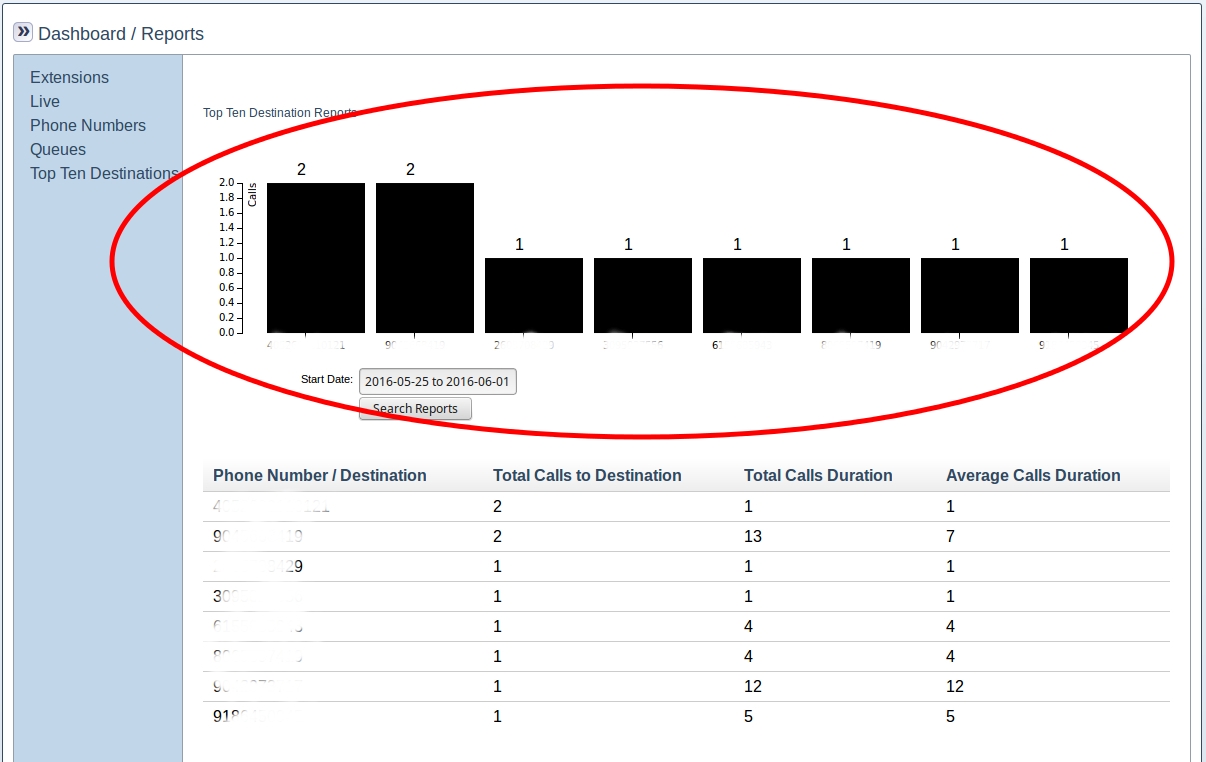 2. A graph showing the total calls to each top call destination is visible.
2. A graph showing the total calls to each top call destination is visible.
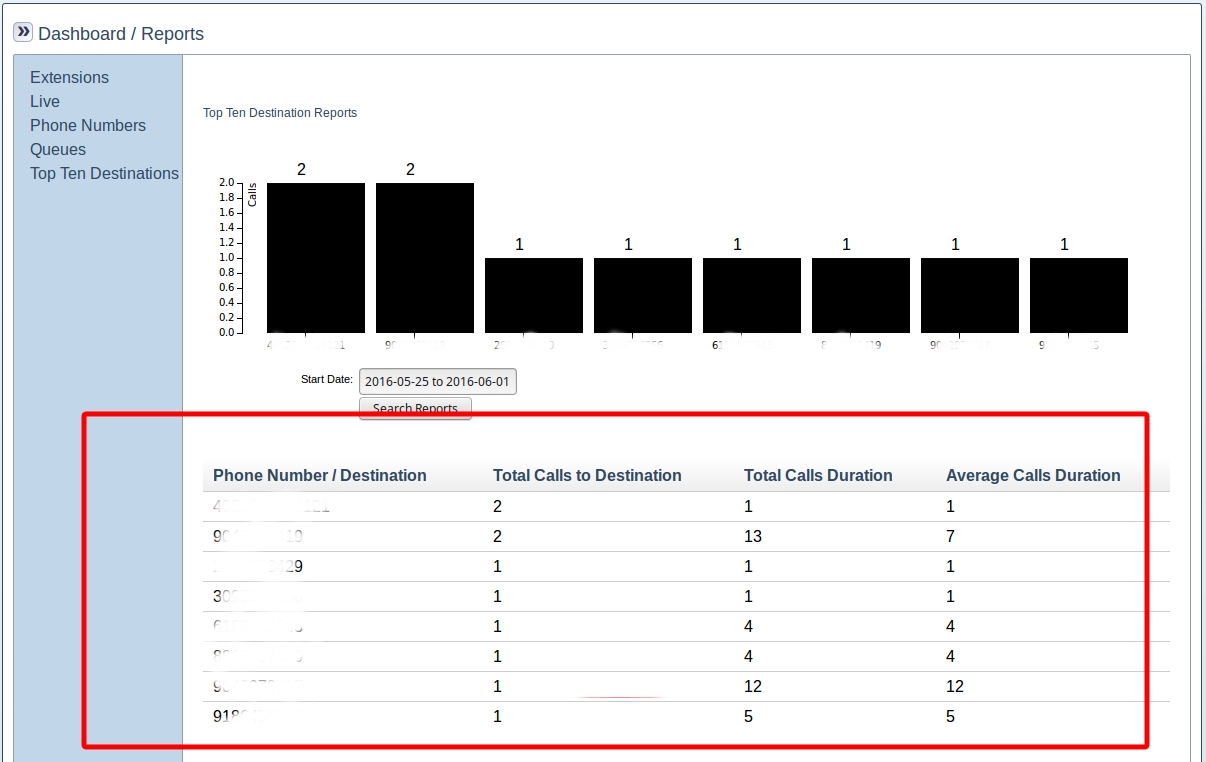 3. A showing more detailed information for the top destination calls is visible.
3. A showing more detailed information for the top destination calls is visible.